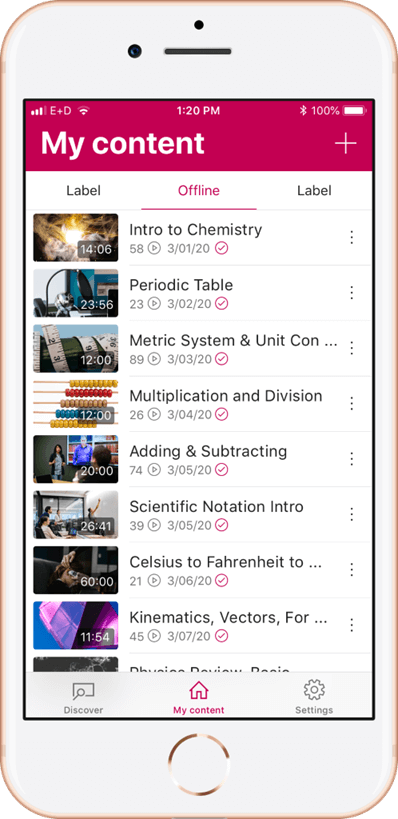Internet Connection - What is required?
- Limit the number of connected devices.
- Turn off Wi-fi on a device that is not being used.
- Disconnect or shut down game consoles to prevent background downloads.
- Disconnect smartTVs during a Teams call.
- Limit the use of streaming TV - Some streaming services allow users to download shows and movies. This could be done overnight and the shows could be watched during day, which would not impact bandwidth.
- Ensure that your wireless network has a secure password to prevent unauthorized access to your network.
- Your child may need to move their computer closer to the wireless router in your home during a Teams call.
- Reset your router and modem about 15-20 minutes before the Teams call.
What students can do to save bandwidth?
Use the video camera sparingly, or not at all
When participating in a live class meeting, entirely avoid using the video camera; just turn on the microphone. Or only turn on your video camera when it's your turn to speak.
Sync files to your computer so you can read them offline
-
In Teams, select the team whose files you want to sync.
-
Select the Files tab at the top.
-
Select Sync, and follow the on-screen prompts.
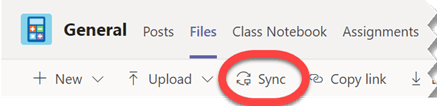
By default, all files are available in the cloud, but not copied to your computer.
-
Open File Explorer. In the left pane, navigate to your school name, and then click that node to expand it. Underneath will be the folder where your the sync'd local files are stored on your computer. In the example below, Contoso is the school:
-
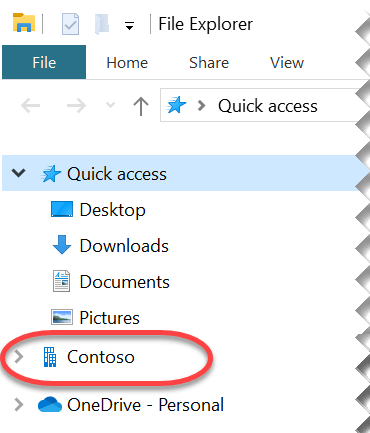
-
Select the file or files you want to have available offline (that is, on your computer). Press and hold Ctrl while clicking if you want to select multiple files.
-
Right-click your selection and choose Always keep on this device.
Sync files to your mobile device so you can read them offline
When you open a file in Teams on your mobile device, you can download it to your device so that can open it again later when you're offline:
-
With the file open in Teams mobile, select the triple-dot More options button.
-
From the menu that appears, select Make available offline

Sync video files to your mobile device so you can watch them offline
If you have limited internet connectivity, the Offline feature in the Stream mobile app can be handy for watching videos:
-
First, install the Microsoft Stream mobile app (from the App Store or Google Play) on your device.
-
Sign in with your Microsoft 365 account.
-
Click the Stream link your teacher provided, and the video will open in the Stream app.
-
Once the video is loaded in the app, pause it and tap the download
 icon below the video player.
icon below the video player. -
After the video has downloaded, you can tap the play button immediately for normal-speed playback, or you can find the video later under My Content > Offline.